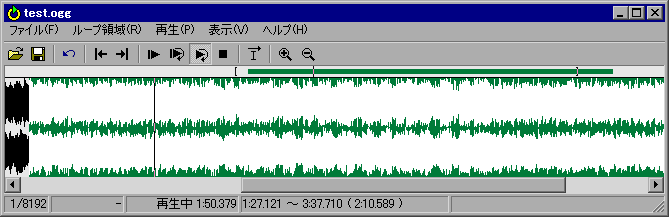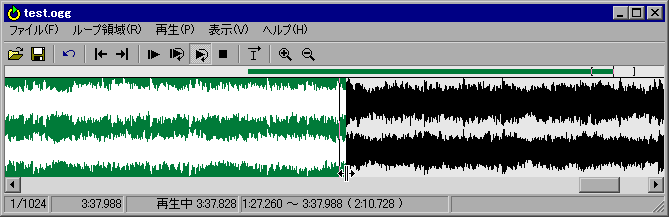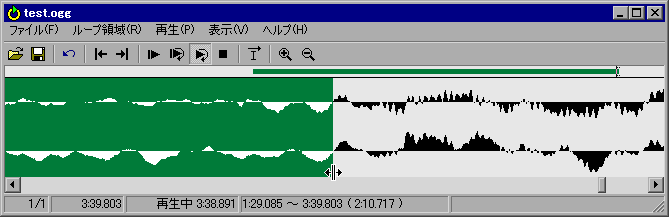■ サウンドを読み込む ■

ループチューナを起動し、「ファイル(F)|開く(O)...」で対象のサウンドを指定すると開くことができます。大きなファイルを指定した場合は時間が掛かる場合があります。
開くとそのサウンドの波形が表示されます。

サウンドを開いた 之 図

■ ループ領域を指定する ■

サウンドを開けば、ループする部分 ( ループ領域 ) を指定することができます。波形が表示されている上でドラッグをするとその部分が選択されますが、そこがループ領域となります。
ループ領域の開始点、あるいは終了点付近ではマウスカールが変わり、ドラッグすると開始点あるいは終了点の微調整を行うことができます。
波形上でダブルクリックをするとその部分から再生されますので、それを頼りにループ領域を指定してください。
最初はおおざっぱに指定して、あとからループの開始点と終了点を拡大して徐々に調整していくのが良いでしょう。ループの継ぎ目部分を再生したいときは、メニューから「再生(P)|ループ部分を再生(R)」(Rキー)を選択すると、継ぎ目の部分を再生することができます。
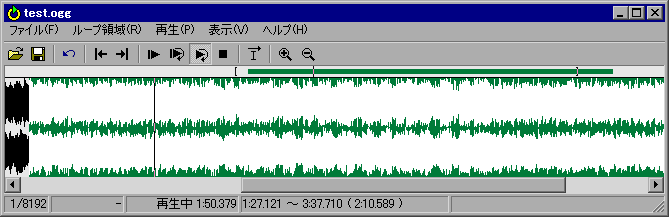
おおざっぱに指定する 之 図
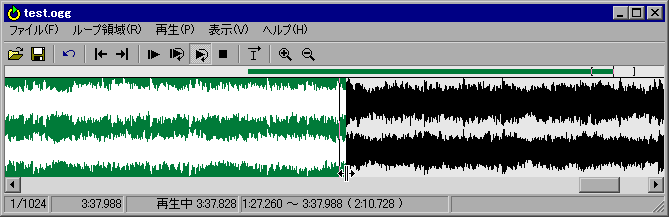
より細かく指定する 之 図 ( ループ終了点付近 )
指定が悪いと、ループ部分でプチというノイズが入る場合があります。
BGM の継ぎ目を探す場合、スネアあるいはシンバル系のドラムの直前をループの継ぎ目にするとノイズが目立ちません。高い音、破裂音などの直前も好都合です。下図のループの終了点までの部分 ( 緑色の部分 ) に比べると、終了点以後の部分のほうがギザギザが目立つ ( 高音が多い ) ようになってますが、こういう所も好都合です。
また、よりシビアな状況では、倍率 1/1 ( 一番高倍率 ) にてサンプル単位で調整する必要がある場合があります。この場合は、通常、波形が 0 位置と交差する位置 ( クロッシング・ポイント ) をループ開始点とループ終了点で指定するとすこしはノイズが目立たなくなる場合が多いです ( 下図の選択領域と非選択領域の境界がクロッシング・ポイントです )。
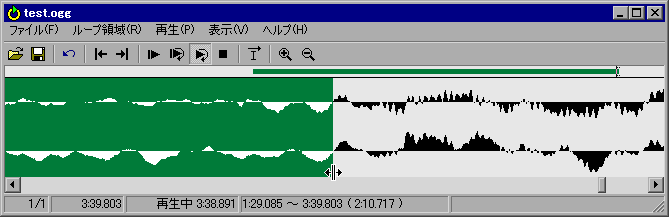
サンプル単位で指定する 之 図 ( ループ終了点付近 )
編集にはキーボードのショートカットを使用すると便利です。
このほか、継ぎ目の指定にはいくつかのテクニック(?)があります。

■ 保存する ■

メニューから「ファイル(F)|保存(S)」を選択すると、ループの情報が保存されます。保存されるのは、編集中のサウンドのファイル名に ".sli" を付加したファイル名で ( 拡張子が .sli に変わったファイル、というわけではありません )、編集中のサウンドと同じディレクトリに保存されます。吉里吉里はサウンドを再生するときにこの .sli ファイルを見つけると、ループ情報ファイルとしてループ再生をするときに利用します。
もし、ループ領域の後の「再生されない部分」があまりにも長い場合は、削除してもかまいませんが、もし圧縮形式を使っている場合は、エンコード前のデータにて再生されない部分を切り落とし、エンコードし直してください。このとき、ループ終了点ぴったりで切り落とさずに、0.5 秒ぐらいの余裕をもって切り落としてください。そうでないと再びエンコードしたときに終了点付近の音質や位置がずれる場合があります ( とくに Ogg Vorbis )。

▲ 目次に戻る ▲